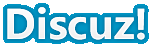一、准备工作:
1.首先当然是要准备好Windows 98的系统安装光盘。
2.在可能的情况下,可以在运行安装程序之前用磁盘扫描程序将所有硬盘扫描一遍,检查硬盘错误并进行修复,否则安装程序运行时如果检查到有硬盘错误就会很麻烦。 3.如果安装过程中需要用产品密匙(安装序列号)的,用纸张记录安装文件的产品密匙(安装序列号)。
4.安装之前可以用驱动程序备份工具(如:驱动精灵)将Windows 98下的所有驱动程序备份到硬盘上(如∶Frive)。最好能上网下载本机的网卡驱动和调制解调器等的驱动程序,如果你用宽带连接请下载并保存宽带拨号软件Enternet300,能上网就能找到大部分所要的软件。
5.如果你想在安装过程中格式化C盘(建议安装过程中格式化C盘),请备份C盘有用的数据。
6.必须有FAT或FAT32文件系统格式的分区,因为Windows 98只能安装在FAT或FAT32文件系统格式的分区,推荐分区空间大于2G。
二、用光盘启动系统:
(如果你已经知道方法请转到下一步),将98安装光盘放入光驱,重新启动系统并把光驱设为第一启动盘,保存设置并重启,如无意外即可见到安装界面。
三、安装Windows 98
光盘自启动后,如无意外即可见到启动界面,将出现如下图所示,如光盘不能自启动,可用98启动软盘启动(设软驱为第一启动盘)。

如果你想格式化C盘,即选第二项进入DOS下,在提示符“A:>_”下输入“format
c:”后回车,再输入“y”后回车即开如格式化C盘!
在这里我已经格式化C盘了,所以选第一项(从光盘安装98)后直接回车,很快出现如下图所示,(如果不选择在30秒后会自动启动第一项)。

一启动就
可以用鼠标了,中文界面,
点击“继续”按钮,出现如下图。

正在准备Windows 98安装向导,很快结束,出现如下图所示。

许可协议当然是要接受啦!否则无法
安装。用鼠标移动光标到“接
受协议”前面的圆圈里点击一下使圆圈内多了一个黑点,然后点“下一步”出现如下图。

这里选择安装系统文件所用的目录,默认是安装在C:WINDOWS,点“下一步”出现如下图。

安装程序开始检查
所有硬盘,完成后
出现如下图所示。

开始检查磁盘中己安装的组件和准备安装系统所用目录,很快完成后出现如下图所示。

检查可用磁盘空间,检查磁盘错误。
完成后出现如下图所示

如果你没有格式化C盘将会出现这幅图像。

选择地理位置,默认选中国,点“下一步”出现如下图。

不论你是否想制作Windows 98启动盘,都要点“下一步”。

如果你不想制作Windows 98启动盘请点击“取消”跳过这一步。建议你制作启动盘,请将取消了写保护的空白软盘放进软驱中,点击“确定”开始制作启动盘。

正在制作98启动盘,完成后显示如下图(因软盘比较容易损坏,建议多制作一张启动盘备用)。

取出刚制作的98启动软盘,然后单击“确定”。

这里点击“下一步”之后就没有上一步了,程序不可逆,没有回头的余地,点“下一步”没什么大不了的。

开始复制所有文件?你可以去休息了,复制完成后如下图。

如果你还没有取出软盘,请取出软盘后点“确定”。

系统将重新启动,启动时第一次出现Windows 98启动画面,启动完成后开始安装硬件,开始菜单,系统设置等等。其间会重新启动几次,你可以休息一下了,安装程序会自动完成余下的全部过程。见到如下图所示时即大功告成。

四、结尾工作:
1.安装驱动程序,请参考--->驱动安装
2.设置上网连接,上网升级系统,进行系统设置
3.安装杀毒软件,升级杀毒软件,装程序等。
概括起来,结尾工作所用的时间比安装所用的时间长很多。建议大多数用户,装完系统及程序后优化一下系统,然后用系统备份工具(如Ghost中文伴侣等)将整个C盘备份为一个镜像文件(镜像文件大小约为整个C盘文件大小的1/3至1/4左右),以后如果系统损坏就可以用不到10分钟时间来恢复一个同备份时一模一样的全新系统。
Windows Me篇:
一、准备工作:
1.准备好Windows Me简体中文版安装光盘,并检查光驱是否支持自启动。
2.可能的情况下,在运行安装程序前用磁盘扫描程序扫描所有硬盘检查硬盘错误并进行修复,否则安装程序运行时如检查到有硬盘错误即会很麻烦。
3.用纸张记录安装文件的产品密匙(安装序列号)。
4.可能的情况下,用驱动程序备份工具(如:驱动精灵)将原Windows Me下的所有驱动程序备份到硬盘上(如∶Frive)。最好能记下主板、网卡、显卡等主要硬件的型号及生产厂家,预先下载驱动程序备用。
5.如果你想在安装过程中格式化C盘或D盘(建议安装过程中格式化C盘),请备份C盘或D盘有用的数据。
6.必须有FAT或FAT32文件系统格式的活动分区,Windows Me亦只能安装在FAT或FAT32文件系统格式的分区,推荐分区空间大于2G。
二、用光盘启动系统:
(如果你已经知道方法请转到下一步),将Me安装光盘放入光驱,重新启动系统并把光驱设为第一启动盘,保存设置并重启,如无意外即可见到安装界面:
三、安装Windows ME
光盘自启动后,如无意外即可见到启动界面,如光盘不能自启动,可用Me或98启动软盘启动(设软驱为第一启动盘)。

第一项是从光盘启动Me安装程序;如果你想格式化C盘可选第三项或第二项进入DOS下运行“format c:”,格式化C盘后再重新启动安装程序;如果用Me启动软盘启动,将没有图1中的第一个选项。默认情况下30秒后自动启动第一项。

安装程序正准备安装向导,接着,出现如下图所示。

出现欢迎画面,点“下一步”。

许可协议,这里没有选择的余地,选中“接受协议”后,“下一步”按钮由灰色变为可操作,点“下一步”。

如果你没有预先记下产品密钥(安装序列号)就大件事啦!这里输入安装序列号,点“下一步”按钮。

选择安装所用的分区和目录,默认为C:WINDOWS,点“下一步”按钮,出现下图。

接着出现如下图所示。

等待验证工序通过。

选择安装类型,一般选“典型”即可,点“下一步”按钮。

姓名栏输入平时登陆系统所用的用户名,公司自定,点“下一步”按钮。

点“下一步”按钮,出现如下图。

默认情况下以上各选项都已自动输入,有必要时自已更改,点“下一步”按钮。

默认情况下选“中国”即可,点“下一步”按钮。

默认情况下选“北京时间”即可,点“下一步”按钮。

如果你是第一次安装Me或没有启动软盘,建议你在这里创建“Me启动盘”便于日后维护系统,将去除写保护的空白软盘放入软驱中,点击“确定”开始制作。你不想制作Windows Me启动盘,都要点“确定”,然后在弹出的窗口中点“取消”按钮。

安装向导至此结束了,点“完成”将开始正式安装系统,出现如下图。

安装过程所用时间较长,但不再需要你参与,请在复制文件结束,系统自动重新启动
时,将硬盘设
为第一启动盘或第一次重启时临时取出光盘(或启动软盘),等第一次重启后再放入,使系统不至于又再重新启动安装程序。
重新启动将首次出现Me启动画面。

开始安装硬件并完成设置,接着出现如下图。

出现用户登陆界面,如果你不设置密码,直接点确定进入。第一次进系统所用时间较长。

很多复杂过程后,接着出现如下图。

这是Windows Me的介绍视频,只在第一次进入系统时运行。如果这时你能听到声音即
表明你的声卡驱动已安装,介绍画面结束后,接着出现如下图。

在这里可了解Windows Me的很多新特性,看完后,点击右上角的“退出”按钮关闭窗口。

呵!系统启动成功。
四、安装系统后应做的事情∶
检
查硬盘驱动安装是否完成,装主板驱动....;
升级系统;装杀毒软件;装应用程序;建立上网连接;优化系统......等。